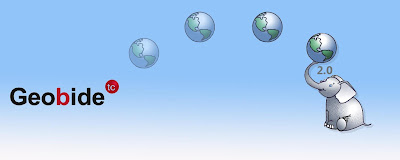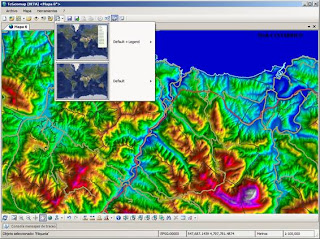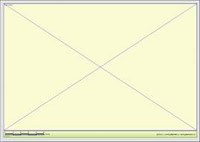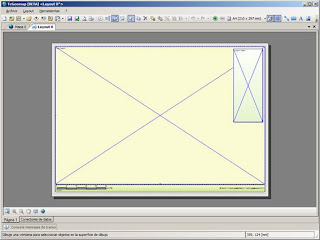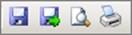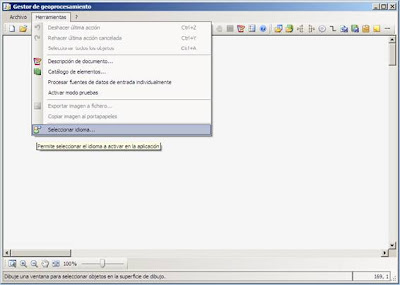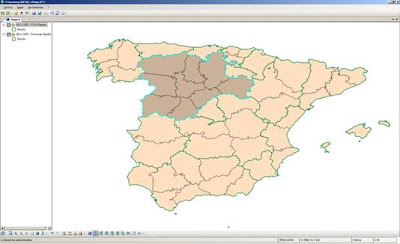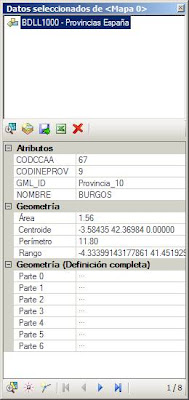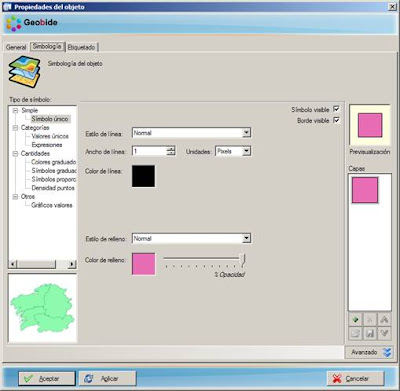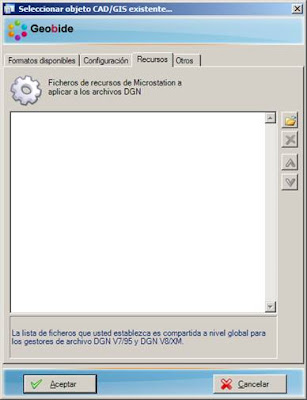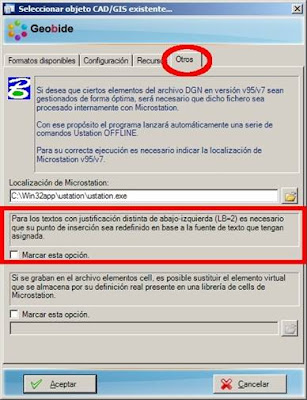21 dic 2012
18 oct 2012
Geobide soporta bases de datos Postgis 2.0
Geobide aumenta sus funcionalidades y ahora permite conectarse a las bases de datos de la nueva versión de Postgis (2.0), que vio la luz el pasado mes de junio.
¿Qué es Postgis?
PostGIS es un módulo que añade soporte de objetos geográficos a la base de datos objeto-relacional PostgreSQL, convirtiéndola en una base de datos espacial para su utilización en Sistemas de Información Geográfica.
La combinación de ambos la convierte en una solución perfecta para el almacenamiento, gestión y mantenimiento de datos espaciales.
La utilización de PostGIS conlleva algunas ventajas frente a otras opciones:
- Se trata de un software libre, compatible con los estándares de OGC.
- La versión 2.0 aparte de soportar como hasta ahora los tipos de datos espaciales proporciona nada menos que alrededor de 900 funciones espaciales.
- Permite importar y exportar datos a través de varias herramientas conversoras, como Geoconverter (shp2pgsql, pgsql2shp, ogr2ogr…).
- Es una muy buena alternativa al software propietario; gratuita, estable y rápida.
- Se trata de la base de datos espacial de código abierto más ampliamente utilizada.
4 oct 2012
GeoConverter se integra en CONDOR
GeoConverter, el potente conversor de datos geográficos de Geobide, permite ejecutar de forma sencilla conversiones masivas de datos. El proceso normal de trabajo de esta aplicación funciona de forma secuencial, cada fichero de entrada se convierte y no sigue al siguiente hasta que esta tarea individual finaliza.
Este modo de ejecución encola todo el trabajo (N tareas individuales) y el tiempo total del proceso será proporcional al número de datos convertidos y a la potencia de la única máquina que lo ejecuta.
En el diagrama podemos observar el encolamiento de un trabajo en las N tareas individuales que un proyecto normal de conversión puede contener.
CONDOR es un software gratuito que permite al usuario definir un conjunto de máquinas para ejecutar tareas de forma distribuida y concurrente. El usuario con su uso consigue optimizar la velocidad de ejecución de un proceso aprovechando al máximo los recursos hardware de su organización.
Con este propósito, GeoConverter añade una nueva funcionalidad para que pueda ser integrado en CONDOR. GeoConverter permite ahora generar un archivo de configuración especial que posteriormente puede ser ejecutado dentro de este entorno con el comando ‘condor_submit’.
Cuando el usuario envíe este trabajo a CONDOR éste lo distribuirá entre la granja de máquinas registradas en función de su potencia y ociosidad. Es entonces cuando, para ejecutar el proceso de conversión, se utiliza eficazmente toda la potencia disponible en su organización.
En el diagrama podemos observar el modo de funcionamiento concurrente con CONDOR.
El fichero de configuración comentado anteriormente contiene todas las tareas necesarias para realizar la conversión que el usuario a definido de forma normal con la aplicación y se crea desde la nueva opción del menú “Herramientas” de GeoConverter.
En la imagen se muestra donde se ubica esta opción.
Con GeoConverter, y a través de CONDOR, podríamos por ejemplo realizar conversiones masivas de cartografía de una manera mucho más rápida pues se reducirá el tiempo total proporcionalmente al número de máquinas disponibles. Piense en la transformación diaria de miles de archivos, réplicas a otros formatos,… ¡…y que su organización disponga de varias máquinas ociosas en horarios “nocturnos”!
20 sept 2012
Cómo crear un layout con Geomap
En este post veremos como crear un layout o mapa de salida con Geomap.
Para crear un layout, Geomap necesita un mapa con el que enlazar los elementos a representar. Una vez que tenemos el mapa, se activa en la barra de herramientas el botón “Añadir Layout”.
Disponemos de 2 plantillas con las que comenzar a diseñar la presentación de nuestro mapa.
Plantilla 1. Mapa con leyenda Plantilla 2. Mapa sin leyenda
Al seleccionar la plantilla deseada, se crea una nueva pestaña denominada “Layout” junto a nuestro mapa y en la barra de herramientas se activan los botones que nos van a permitir configurar y personalizar la presentación del mapa.
La pestaña de Layout dispone de una serie de botones y herramientas para posicionar y editar los diferentes elementos que pueden formar parte de la presentación. La página de la composición representa el papel en el que creas tu mapa.
Las herramientas que pone a nuestra disposición Geomap son:
Se recomienda comenzar el proceso de creación de una composición de mapas definiendo la página y el tamaño de ésta. Las herramientas de la imagen siguiente nos permiten fijar el tamaño y orientación de la página donde se va a imprimir la composición.
En la composición que nos ofrece la plantilla seleccionada (Mapa con leyenda), vemos que ya están insertados diferentes elementos: ventana de mapa, leyenda, barra de escala, … Además de los mencionados, podríamos insertar otros elementos como: título, logo, líneas de contorno, …
El cuadro de diálogo de propiedades de la ventana de mapa, muestra una lista de todos los mapas contenidos en el proyecto.
Al seleccionar un mapa, se establece una conexión entre el documento mapa y el objeto “Ventana de mapa” definido en la composición de mapa.
Puedes acceder a las propiedades del objeto “Ventana de mapa” haciendo doble click con el puntero sobre el mismo.
El menú desplegable de “Posición en mapa” es el responsable del enlace dinámico existente entre el mapa asociado y su representación en la ventana de mapa.
Si seleccionamos la opción “Mantener la posición actual del mapa”, los cambios que se realicen sobre el mapa (zooms, desplazamientos, cambios de escala), afectarán a la representación en la ventana de mapa.
El cuadro de diálogo de propiedades de la leyenda de mapa representa la tabla de contenidos del mapa asociado. Sólo las capas visibles en la tabla de contenido del mapa aparecen en la leyenda.
Puedes acceder a las propiedades del objeto “Leyenda de mapa” haciendo doble click con el puntero sobre el mismo.
Descomponer la leyenda en objetos independientes puede resultar interesante cuando se desea personalizar de forma individual cada elemento que la compone.
La barra de escala proporciona una referencia de distancias en el mapa. Al crear el objeto de barra de escala, se enlaza al mapa seleccionado.
Después de crear una composición de mapa, puedes salvarla para usarla en la creación de futuros mapas, puedes previsualizarla para ver si se ajusta a lo deseado, puedes también enviarla a una impresora o plotter para crear una copia impresa del mapa o sino, puedes guardarla como un archivo para una posterior impresión.
Al previsualizar la composición de nuestro mapa, queda como en la imagen siguiente:
27 jul 2012
Geomap tiene ahora una extensión para posicionar el GPS
14 jun 2012
Geobuilder ya está disponible en inglés
Geobuilder, la solución de la suite Geobide para el diseño y ejecución de diagramas de geoprocesamiento, ya está disponible en inglés para los usuarios que lo deseen.
El cambio de idioma del programa no os llevará más de dos minutos. Una vez arrancado Geobuilder deberéis ir al menú herramientas y escoger “Seleccionar idioma”.
A continuación se abrirá una nueva ventana con dos iconos. Seleccionaremos “English” y al reiniciar GeoBuilder, el idioma utilizado será el inglés.
Etiquetas:
CAD,
CAD/GIS,
Formatos CAD/GIS,
Geobide SDK,
Geobide; Geomap,
Geobuilder,
geoproccessing,
Operaciones geoprocesamiento
8 may 2012
Geobide, creación de nuevas capas mediante selección espacial
Geobide, y en concreto el visor Geomap, permite realizar selecciones espaciales entre capas con base en relaciones topológicas. Esto es, podremos crear nuevas capas de información a través de la extracción de datos que cumplan las condiciones topológicas definidas.
Para realizar este proceso con Geomap, procederemos de la siguiente manera:
1.- Añadir objeto CAD/GIS
Comenzaremos con la selección de los ficheros que vamos a utilizar.
En este caso, hemos optado por archivos en formato SHAPE, pero Geomap permite trabajar con más de una veintena de formatos CAD/GIS.
2.- Tras buscar los ficheros “CCAA España. Shp” y “Provincias España.shp”, seleccionaremos el Sistema de Referencia
Geomap pone a nuestra disposición diversos ficheros en formato SHAPE. Estos se encuentran ubicados en:
C:\Archivos de Programa\Tracasa\TcGeomap\Data\Examples\Shapes
Seleccionaremos los que aparecen en la imagen.
Por otro lado, es conveniente seleccionar el Sistema de Referencia de los datos con los que vamos a trabajar. En este caso, el SRS de estos ficheros es ED50 (EPSG: 4230)
3.- Tematizar
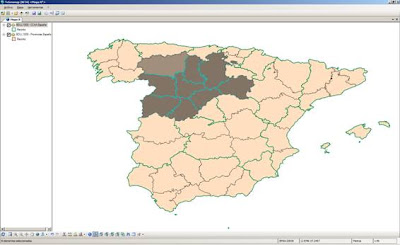
Al pulsar sobre el icono del recinto, podremos cambiar la simbología de nuestras capas para diferenciarlas a la hora de trabajar: resaltar límites, colores de relleno, etc.
4.- Seleccionar por punto
Esta opción, visible en la barra de herramientas inferior de Geomap permite, en un solo clic, seleccionar los elementos con los que queremos trabajar; al seleccionarlos, quedarán destacados en otro color.
5.- Marcar capa CCAA en la tabla de contenido y seleccionar CCAA
6.-Clicar sobre botón “seleccionar espacialmente …”
En este ejemplo, queremos obtener todas las provincias que están dentro de una Comunidad Autónoma que seleccionaremos.
Para ello, primero deberemos marcar la capa “CCAA España” en tabla de contenido. Después, seleccionaremos la comunidad de “Castilla y León”.
Ahora es el momento de clicar sobre el botón “Seleccionar espacialmente con otra capa…”
7.- Selección por localización
En la ventana que se muestra más abajo, indicaremos en primer lugar la capa de la que queremos obtener resultado.
En segundo lugar, indicaremos la condición topológica que vamos a utilizar. En último lugar, seleccionaremos el contenido que vamos a utilizar en el filtro espacial. Aquí Geomap permite utilizar tanto capas como selecciones a la hora de establecer el ámbito de filtrado.
La selección por localización ofrece las siguientes opciones:
• Solapa sus rangos con los de
• Es igual a
• Es inconexa con
• Intersecta
• Le toca
• Se cruza
• Contiene
• Está dentro de
• Se solapa con
La definición del criterio por el que seleccionar elementos del archivo 1 con respecto a los elementos del archivo 2, se realiza con ayuda de un menú desplegable. La opción que utilicemos dependerá de los objetivos de los análisis que queramos realizar, así como de los tipos de archivos que implique la selección, según sean puntos, líneas y polígonos.
Desde el icono “Mostrar ventana de datos seleccionados”, situado en la barra de herramientas inferior de Geomap, se mostrará la ventana con los datos correspondientes al área seleccionada.
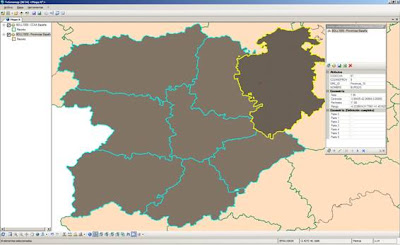 En el ejemplo siguiente, podemos visualizar todas las provincias de Castilla León, fijándonos en los datos de la provincia de Burgos, que es la seleccionada y por ello se muestra con el borde en color amarillo.
En el ejemplo siguiente, podemos visualizar todas las provincias de Castilla León, fijándonos en los datos de la provincia de Burgos, que es la seleccionada y por ello se muestra con el borde en color amarillo.En esta imagen ampliada, vemos los atributos asociados a la capa BDLL1000, y en concreto, los datos correspondientes a la provincia de Burgos.
8.- Quitar la selección actual y tematizar de nuevo:
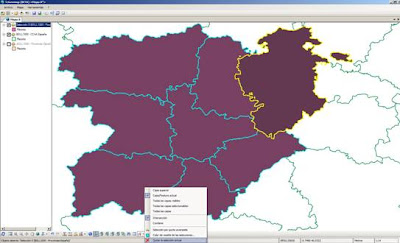 La selección realizada ha generado una nueva capa temporal que ocupa la primera posición en la tabla de contenido (Selección 0).
La selección realizada ha generado una nueva capa temporal que ocupa la primera posición en la tabla de contenido (Selección 0).
Si queremos, para diferenciar la capa inicial de la selección espacial realizada, podremos en primer lugar “quitar la selección actual” (desde el icono con el mismo nombre en la barra de herramientas inferior) y cambiar la simbología de nuestras capas, con distintos colores y texturas (desde la pestaña “Simbología” al pulsar sobre el icono del recinto).
19 abr 2012
Geobide, la herramienta GIS ideal para estudiantes
Geobide es una suite de herramientas que ayudan a gestionar la información geográfica. Gratuita en su mayor parte, es potente y de fácil manejo. Por su sencillez y potencia, se trata de una plataforma ideal para la formación en herramientas GIS, muy accesible para estudiantes universitarios interesados en el campo de la información geográfica.
Concretamente es capaz de manejar (leer y grabar) más de una veintena de formatos vectoriales (Ej; ShapeFiles, Personal databases de ESRI, PostGIS, MySQL, y otros más complicados como Microstation DGN v95/7, DGN v8/XM, AutoCAD DXF y DWG hasta sus versiones 2010) y visualizar diversos formatos ráster (ECW, MrSID, WMS, Google Maps, Bing Map, OpenStreetMaps...).
Con presencia en redes sociales (Blog, Facebook, Twitter y canal propio en Youtube) nuestra comunidad 2.0. crece día a día.
Con presencia en redes sociales (Blog, Facebook, Twitter y canal propio en Youtube) nuestra comunidad 2.0. crece día a día.
¡Animaos a probarlo!
29 mar 2012
Geoconverter filtra alfanuméricamente los elementos a grabar
La versión Pro de Geoconverter, el conversor de formatos geográficos de nuestra suite Geobide, ha incorporado una nueva pestaña de filtro, que permite filtrar previamente los elementos a convertir.
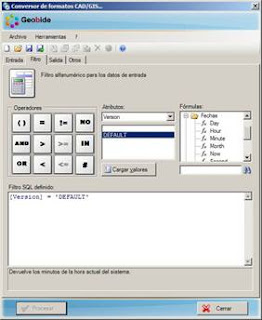 |
| Pestaña Filtro de Geoconverter |
Para que se entienda mejor, y utilizando un ejemplo concreto, esta nueva pestaña nos permitiría indicar, por ejemplo, que cuando utilicemos como entrada ficheros LiDAR y se genere el TIN se usen sólo los puntos de “ground” para temas de MDT, hidrología….
 |
| Visualización en Geomap |
De esta manera, obtendremos el TIN/MDT sin necesidad de prefiltrar los archivos LiDAR.
En realidad, la pestaña de filtro es aplicable a cualquier tipo de ficheros.
8 mar 2012
Geomap soporta vincular bases de datos externas
Geomap incorpora una nueva opción para vincular bases de datos a la información que tengamos cargada en nuestro mapa. Esta operación se debe realizar siempre por medio de un atributo común que compartan ambas fuentes.
Para realizar la operación deberemos seleccionar en el mapa la capa elegida haciendo doble clic sobre el icono de la misma tal y como se muestra en la figura siguiente. En la ventana de “Propiedades del Objeto” que aparecerá a continuación encontraremos la pestaña “Datos relacionados”.
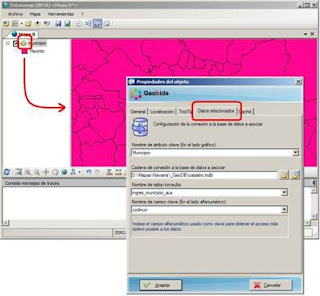 |
| Pestaña de "Datos relacionados" de Geomap |
Una vez seleccionada la pestaña “Datos relacionados” elegiremos el nombre del atributo clave (en el lado gráfico).
En segundo lugar, seleccionaremos la ruta de conexión a la base de datos y elegiremos el nombre de la tabla/consulta que contiene los atributos que se deseen asociar.
Finalmente, añadiremos el nombre del campo clave existente en la base de datos.
Este último paso lo podemos realizar utilizando también la opción de seleccionar y configurar la fuente de datos.
Geomap permite crear relaciones con formatos como: dBase, MySQL, PostgreSQL, SDO Oracle y SQL Server, además de Microsoft Access.
1 mar 2012
'Zipea' el resultado de tus geoprocesos con Geobuilder
GeoBuilder, la aplicación de Geobide para el diseño y ejecución de diagramas de geoprocesamiento, ha incorporado un nuevo módulo denominado ‘empaquetador de resultados’ para comprimir datos.
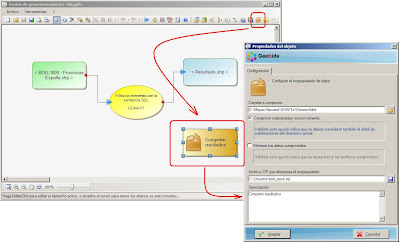
Este nuevo módulo permite crear un archivo ZIP con los archivos contenidos en la carpeta de datos que el usuario indique. De esta manera, podríamos trabajar con grandes cantidades de información y guardarlas en un espacio menor, o realizar por ejemplo, copias de seguridad de nuestros trabajos en formato comprimido.
Etiquetas:
Geobide,
GIS,
Operaciones geoprocesamiento Geobuilder Comprimir datos,
SIG,
Sistemas Información Geográfica,
ZIP
23 feb 2012
Transformar un archivo DGN de ED50 a ETRS89 de manera precisa
A menudo los usuarios GIS nos topamos con el reto de transformar datos CAD y sistemas de referencia. Decimos reto porque, en muchos casos, esa transformación supone un trabajo minucioso que nos permita finalmente conservar el máximo de información posible del dato original.
Para explicaros cómo hacerlo recurrimos a Geoconverter, ya que el conversor de formatos geográficos de Geobide nos da la posibilidad de realizar este proceso de manera precisa, sencilla, y ¡gratuita!
Como ejemplo, tomaremos un archivo DGN con un sistema de referencia ED50, y lo transformaremos a ETRS89. Para que una conversión en la que participa un fichero en formato DGN se realice de forma más precisa de la que se ofrece por defecto, es conveniente tener en cuenta los siguientes aspectos:
1.- ELEMENTOS DE TIPO CELL
Geoconverter -> pestaña Entrada -> Formato DGN -> pestaña Otros -> opción “Sustituir el elemento virtual cell por su definición real presente en la librería de cells”
Esta opción permite seleccionar el archivo de cells de MicroStation en el que está almacenada la definición de los elementos para poder llevarla al fichero de salida.
Mientras no se asigne esta librería, Geoconverter, al no disponer de la definición de los bloques/cells, crea un bloque equivalente con un texto con el nombre de bloque/cell original por si en un postproceso se quiere sustituir.
Si se define desde un principio, se inserta la definición que viene en el fichero.
En el caso de DGN, las cells están en archivos de tipo .CELL.
En el caso de DWG, es en la semilla donde deben estar creados los bloques.
2.- TEXTOS
En las transformaciones de ficheros DGN debemos tener en cuenta que cuando la justificación del texto original es distinta de abajo – izquierda (JUST = LB ≈ 2), es necesario realizar la configuración extra que se describe más abajo, ya que el tamaño de la fuente del texto modifica la posición del punto de inserción del mismo.
Geoconverter ofrece dos posibilidades a la hora de grabar textos procedentes de un fichero DGN. Para ello permite indicarle cómo queremos que gestione el punto de inserción del texto así como el punto de usuario.
Por un lado encontramos la opción de uso de ficheros de recursos (*.rsc). Este es un formato de fuente específico de MicroStation en el que un fichero puede contener diversas fuentes, cada una de ellas identificada por un número y un nombre.
Geoconverter -> pestaña Entrada -> Formato DGN -> pestaña Recursos
En el momento de la conversión, Geoconverter busca fuentes en los archivos (*.rsc) indicados en la ventana anterior. En caso de no encontrar ningún archivo de fuentes definido, utiliza la fuente especificada de forma predeterminada en la configuración del sistema operativo. Esto puede provocar que los textos queden desplazados.
Si se define archivo de fuentes (*.rsc), Geoconverter sabrá el tipo de letra que debe grabar en el fichero de destino para que la posición de los textos quede igual que en el fichero original.
Por otro lado, está la opción que permite redefinir el punto de inserción del texto utilizando MicroStation.
Geoconverter -> pestaña Entrada -> Formato DGN -> pestaña Otros -> opción “Redefinir punto de inserción de texto”
Esta opción ejecuta el programa MicroStation indicado en el cuadro “Localización de MicroStation” para calcular el tamaño real de la fuente de texto. Esta opción es la más precisa ya que Geoconverter es capaz de interpretar la configuración de MicroStation (partiendo de la ruta indicada) y utilizar el fichero de recursos descrito en la misma.
3.- CONFIGURACIÓN
Geoconverter permite descomponer diferentes elementos complejos en entidades simples.
Por un lado, es posible descomponer elementos de tipo cell/bloque en entidades simples e independientes.
Geoconverter -> pestaña Entrada -> Formato DGN -> pestaña Configuración
En el siguiente ejemplo se puede comprobar que tras descomponer el elemento representado en la figura Imagen 1, el resultado son diversas entidades representadas en la figura Imagen 2.
Por otro lado, también es posible descomponer la geometría de elementos con curvas en segmentos simples.
El siguiente ejemplo muestra en la figura Imagen 1 el modo en el que se visualiza un elemento con curva en un formato CAD. En la imagen 2 se observan los vértices que componen la curva de la figura Imagen 1. En la figura Imagen 3 se puede comprobar que Geoconverter introduce el número de vertices necesario para mantener la geometría de la curva del elemento original.
4.- COLORES
En el momento de creación de un fichero CAD, es posible especificar un archivo semilla a utilizar en la transformación. Este fichero contiene información sobre parámetros de configuración como unidades de trabajo, escalado, …
Debemos tener en cuenta que la definición de la paleta de colores de los ficheros DGN se define en el fichero semilla, mientras que en los ficheros DWG, esta paleta es fija.
Geoconverter -> pestaña Salida -> Formato DGN -> pestaña Configuración
Si no se especifica ningún archivo semilla, Geoconverter utiliza uno genérico que viene integrado con la aplicación. Lo más recomendable es especificarlo para obtener un resultado ajustado a la necesidad de cada situación.
Suscribirse a:
Entradas (Atom)